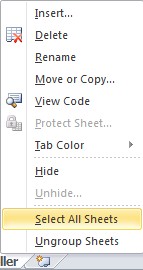A header or footer can be easily inserted to an Excel sheet
through Excel’s Page Layout view. But when you need insert a same header to
several or even all of the worksheets in Excel workbook, this could be a heavy
repetitive work. However, you don’t have to insert a header or footer
individually to every worksheet if you can group them. Continue reading this
post, you will learn a fast solution to insert header or footer to every
worksheet in workbook.
First, group all of the sheets. Right-click a sheet Tab and
choose Select All Sheets from the resulting shortcut menu. It’s an easy trick
for most Excel users to group all of the worksheets.
Then,
in the bottom-right, click the Page Layout button. Now we are in Page Layout
view. Page Layout is new to Excel 2007. If you are using Excel 2003, you can
choose Header and Footer from View menu.
Now you will find an area called “Click
to add header” and you can enter your header there. The layout view supports the left, center, and right
sections.
Then, you can fully control the header at your will. If you want to display the
sheet name, you can click Sheet Name in the same group.
When
you finish inserting header content, click
any of the sheet tabs to remove the grouping. As
you move from sheet to sheet, you’ll find
that they all have the same header. This trick works inserting footers
either. Here I want to give you all a friendly reminder. Headers or footers
are visible only in Page Layout view and in Print Preview.
Wish
this trick can save you a lot of time on your daily work. If you need repeat a
task on multiple or all worksheets, you can group them together.